Change Plan Subscription Addon on DMARC Report Website
Managing Your Subscription for DMARC Report Product
This article will guide you through managing your subscription for our DMARC report product. You'll learn how to navigate the subscription system, view your current plan details, make changes to your subscription, and add additional features.
Accessing the Subscription System
- Log into Your Account
Start by logging into your regular account.
- Navigate to the Subscription Tab
From the main menu, go to the Subscription tab. Here you will find various sections displaying your plan information and current subscription details.
Viewing and Modifying Your Subscription
- Plan Information and Modifications
On the subscription page, you can see details like your plan information, current balance, and credits. To change or modify your current subscription, click on one of the available buttons: Change Plan, Change Card, or any similar options.
- Accessing Management Options
Even if you are on a paid subscription, these options will be available. Clicking on any of these buttons will redirect you to a subsystem within Duocircle where you can manage your subscription.
Subscription Overview
- Homepage Overview
On the homepage, you'll see an overview of your current subscription, including your balance and credits.
- Side Menu Navigation
The side menu includes a Subscription button. Clicking this will allow you to view detailed information about your subscription, including associated payment methods and the next billing date.
Changing or Upgrading Your Subscription
- Manage Subscription
To change or upgrade your subscription, click on the Manage Subscription button.
- Cancelling Current Subscription
To cancel your current subscription, click on the small 'X' next to your current plan.
- Choosing a New Subscription
Choose any available subscription plan. For example, select the Standard plan if you want to switch to that.
- Adding Add-ons
We offer various add-ons such as additional message volume, single sign-on features, and parked domains. To add more mail volume, click on the respective option and specify the amount you need.
- Saving Changes
After making your selections, click the Save button at the bottom of the page. If you don't see the save option immediately, ensure you stay on the page until it appears, then click Continue.
Updating Billing Information
- Filling Billing Information
If your billing information is not already available on the website, you'll need to fill in all required billing details.
- Completing the Subscription Change
After entering your billing information, click Subscribe to finalize your new subscription.
By following these steps, you can easily manage and update your DMARC report product subscription, ensuring it meets your current needs and preferences. For further assistance, please contact our support team.
Step-by-Step Guide with Screenshots
1. Navigate to https://app.dmarcreport.com/
2. Click "brad"

3. Click "Subscription"
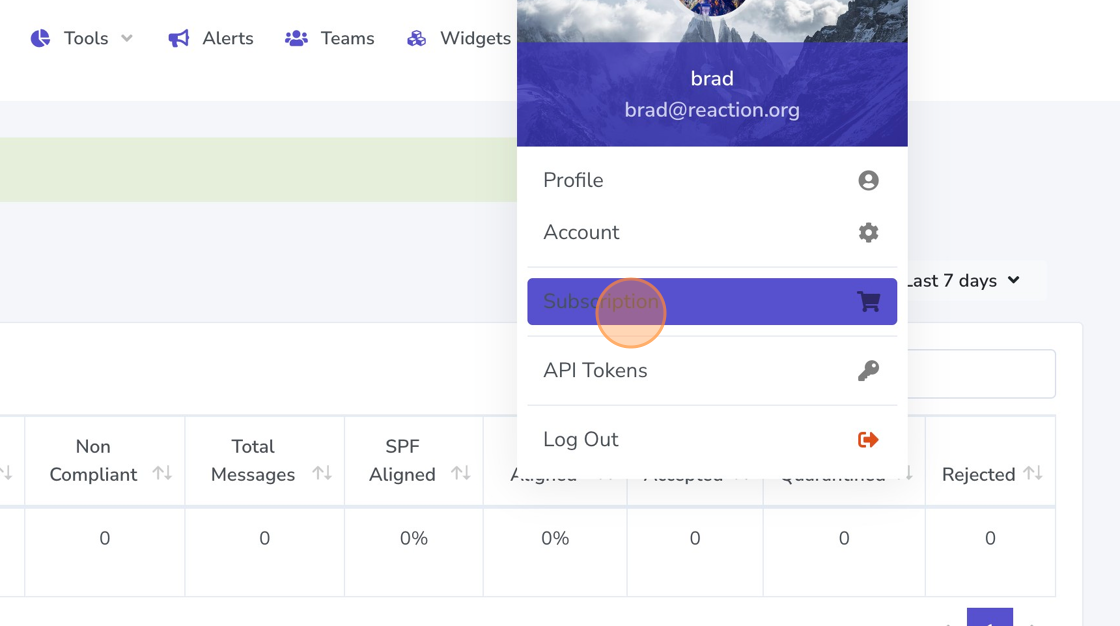
4. Click "Information"

5. Click "Subscription"

6. Click "Change Plan"

7. Click "Subscriptions"

8. Click here.

9. Click "Manage Subscription"

10. Click this icon.

11. Click "Standard"

12. Click the "Type or click to select an addon" field.
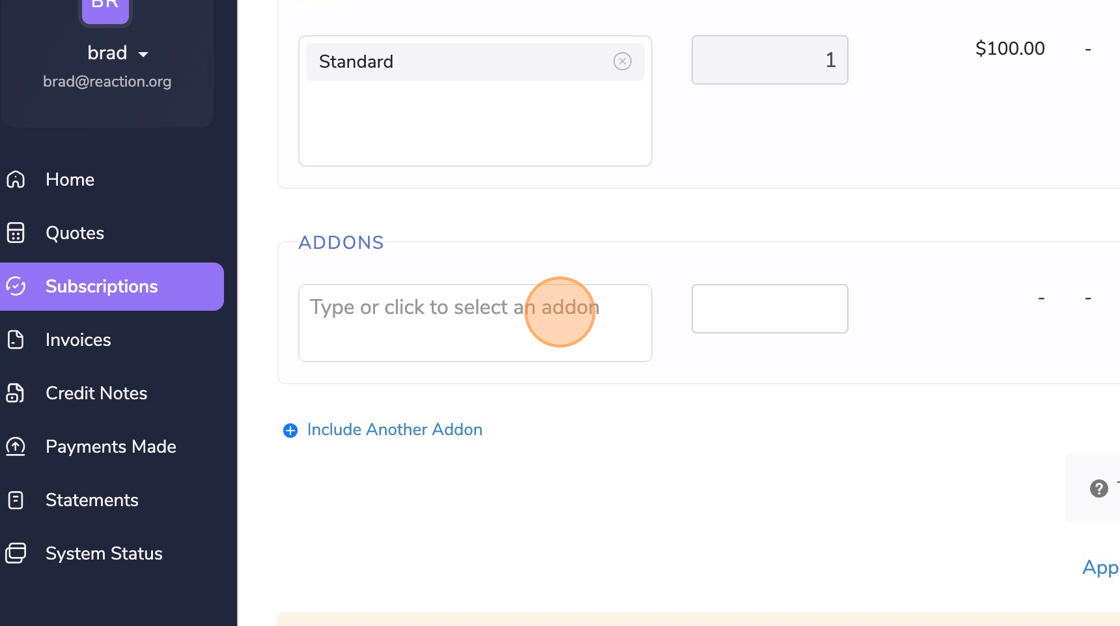
13. Click "Additional Message Volume 100,000"

14. Click this text field.

15. Type "10" and apply your coupon.

16. Click "Continue"

17. Add your payment information.
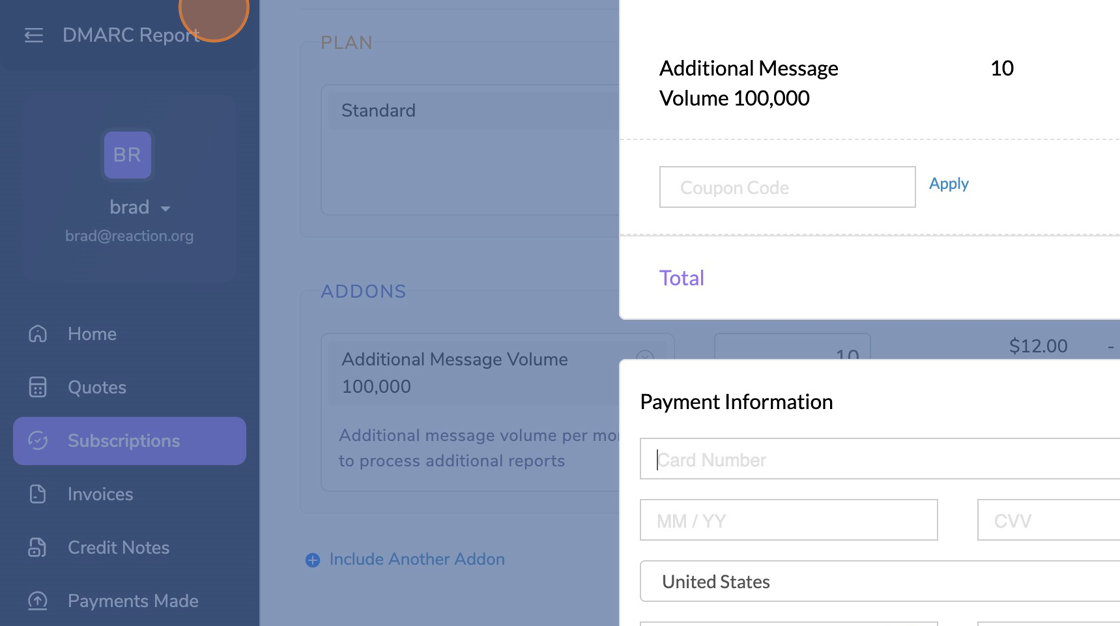
18. Click SUBSCRIBE

